HOME > システム > FX10 > FX10 利用の手引き > 第4章 ログイン方法
第4章 ログイン方法
4.1 概要
FX10 スーパーコンピュータシステムには SSH2 を用いてログインします。ログイン自体にはパスワードを使用せず鍵による認証を行います。初回ログイン時には鍵の生成とシステムへの登録作業が必要となります。登録操作は次のとおりです。
- Windows の場合はターミナルソフトを入手する。
- 認証に用いる鍵を生成する。
- Webブラウザを用いて FX10 スーパーコンピュータシステムに公開鍵を登録する。
- SSH ログインする。
4.2 接続情報 (接続先ホスト名)
ログインに必要な接続情報、接続先のホスト名は以下のとおりです。
| ホスト名 |
oakleaf-fx.cc.u-tokyo.ac.jp ※以下のホストの何れかに接続します。 また、どのホストに接続しても同じ環境です。負荷分散にご協力ください。 oakleaf-fx-1.cc.u-tokyo.ac.jp oakleaf-fx-2.cc.u-tokyo.ac.jp oakleaf-fx-3.cc.u-tokyo.ac.jp oakleaf-fx-4.cc.u-tokyo.ac.jp oakleaf-fx-5.cc.u-tokyo.ac.jp oakleaf-fx-6.cc.u-tokyo.ac.jp |
|---|---|
|
oakbridge-fx.cc.u-tokyo.ac.jp ※以下のホストの何れかに接続します。 また、どのホストに接続しても同じ環境です。負荷分散にご協力ください。 oakbridge-fx-1.cc.u-tokyo.ac.jp oakbridge-fx-2.cc.u-tokyo.ac.jp |
|
| 接続方法 | SSH Protocol Version 2 |
| 認証方法 |
鍵による認証 (センター発行のパスワードは SSH ログインには使用しません) 初回は Web による鍵登録が必要です |
4.3 Windows システムからのログイン方法
Windowsで使用できるターミナルソフトには PuTTY や Tera Term Pro などがあります。PuTTY がもっとも鍵の扱いが容易なので、 PuTTY を本センターの推奨ターミナルソフトとし接続方法を説明します。他のターミナルソフトについては解説しませんが、多くのソフトは鍵での認証に対応しているので FX10 スーパーコンピュータシステムへのログインに使用することができます。また Cygwin を使用される方は UNIX 向けの解説をご覧ください。
4.3.1 PuTTy の入手
2008年5月現在 PuTTY は日本語化されたものが次のページより入手できます。
http://hp.vector.co.jp/authors/VA024651/このページより日本語化PuTTYをダウンロードし、適切なフォルダに展開してください。
4.3.2 鍵の生成
PuTTYの配布ファイルを展開すると puttygen.exe という実行可能ファイルがあるのでそれを実行します。「PuTTY Key Generator」 の画面が開くので <Generate>ボタンをクリックします。すると画面の上の方にバーが出現するので、バーが右端に到達するまでバーの下あたりでマウスを適当に動かします。これにより公開鍵(public key)、秘密鍵(private key)のペアが生成されます。
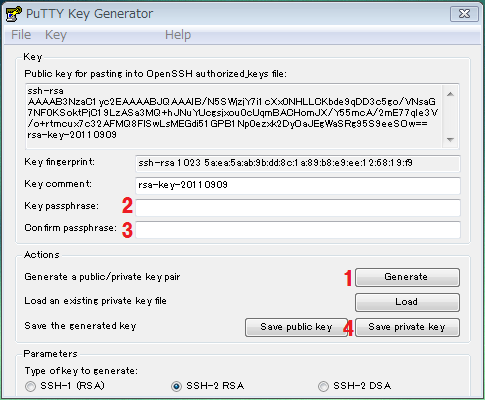
[Key passphrase] と [Confirm passphrase] に適当な他人に知られない文字列を入力します。センターから通知されたパスワードとは無関係なので、センターから発行されたパスワードを入力しないように注意してください。また、入力しなくても鍵としては使えますが、セキュリティー強化のため FX10 スーパーコンピュータシステムに登録する鍵はパスフレーズで保護されていることを必須とします。パスフレーズはメモしたりファイルに書いたりしなくて済むよう、他人には推測されず、自分には覚えやすいものを設定してください。
パスフレーズの入力が終了したら <Save private key> ボタンをクリックして鍵を保存します。この秘密鍵ファイルは絶対に他人に読まれることがないよう、アクセス権には十分注意してください。この鍵を他人に読まれると FX10 スーパーコンピュータシステムに不正侵入される危険性があります。<Save public key> ボタンは今回使用する必要はありません ( <Save private key> ボタンで public key も同時に保存されています)。以上で鍵の生成は完了ですが、次の登録作業のためにこの画面は開いたままにしておいてください。
4.3.3 FX10 スーパーコンピュータシステムへの公開鍵登録
FX10 スーパーコンピュータシステムには puttygen の画面の上の方にある "Public key for pasting into OpenSSH authorized_keys file" と書かれた欄にある文字列を登録します。もし、前のステップの後 puttygen を終了してしまった場合は、再び puttygen を起動した後 <Load> ボタンを押して前のステップで保存した鍵のファイルを読み込めば登録に必要な文字列が得られます。鍵の登録のためには、利用支援ポータル (次の URL) にアクセスしてください。
利用支援ポータル (https://oakleaf-www.cc.u-tokyo.ac.jp/)ユーザ名とパスワードを求められるので、センターから通知されたユーザ名とパスワードを入力してください。ここで入力するパスワードは鍵の保護のために入力したパスフレーズではなく、センター発行のパスワードです。
-
利用支援ポータル にアクセスする(認証画面が出るのでセンター発行のユーザー名とパスワードを入力する)。
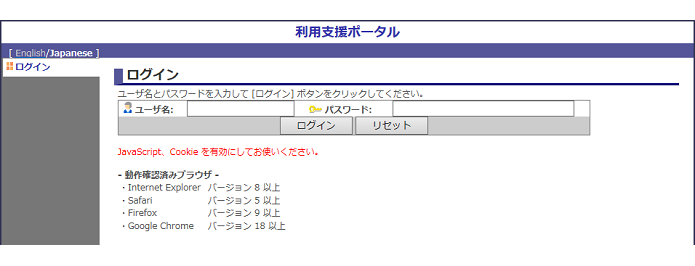
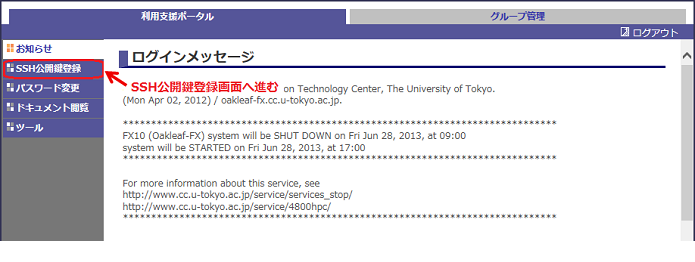
-
「鍵登録」ページに進む
- SSH 公開鍵登録を行うには、利用支援ポータルより行います。利用支援ポータルには、センターから送付された承認通知書に記載されている利用者番号、パスワードを使用してログインします。ログインが完了すると、左側に利用支援ポータルで利用可能なサービスについて表示されますので、「SSH 公開鍵登録」を選択 (クリック) してください。
-
「SSH 公開鍵登録」画面では、SSH 公開鍵を登録する方法として、「直接入力」と「ファイルアップロード」の 2 つの方法が準備されています。
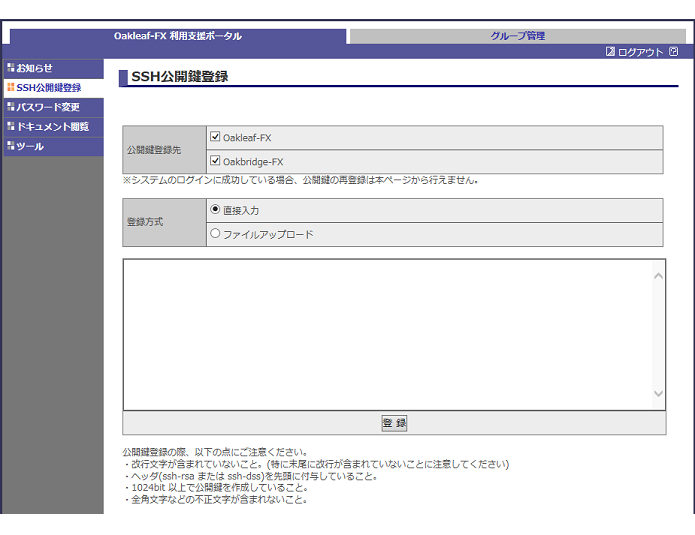
-
直接入力する場合には、作成した SSH 公開鍵をそのまま、公開鍵入力エリア内に Copy & Paste して登録ボタンを押してください。不正な SSH 公開鍵を登録しようとした場合や、公開鍵入力エリア内に何も記載しない場合には、以下の様な表示がされますので、正しい公開鍵を登録するようにしてください。
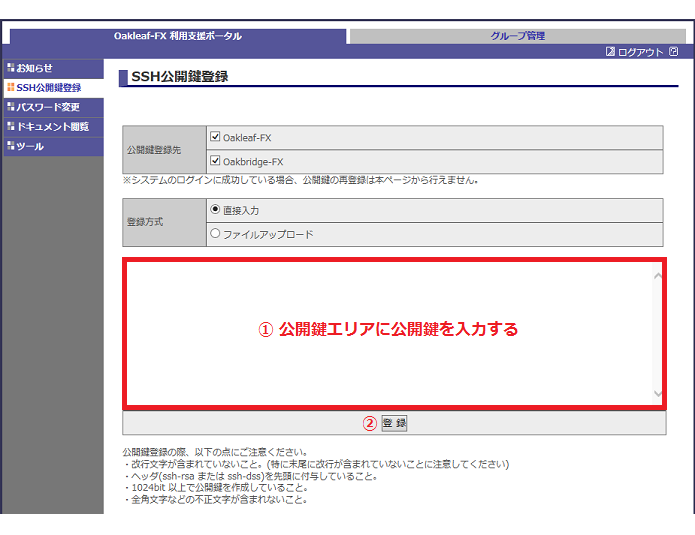
○ 不正な鍵を登録しようとした場合
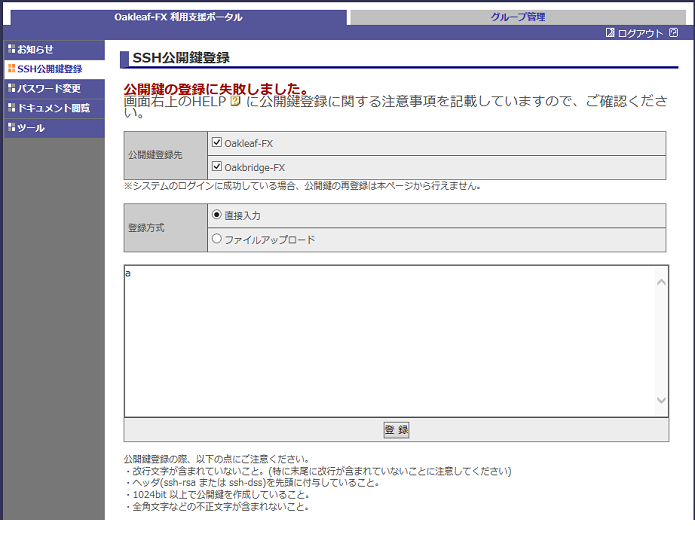
○ 鍵入力を行わずに登録しようとした場合
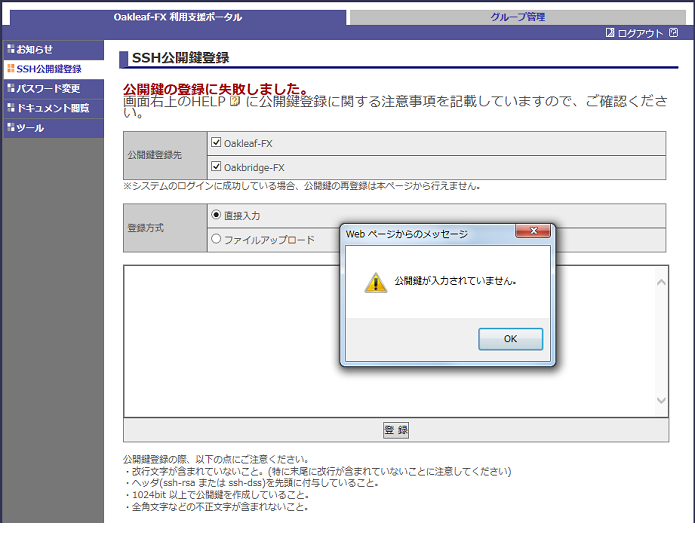
- ファイルアップロードによる SSH 公開鍵登録を行う場合には、「ファイルアップロード」を選択し、SSH 公開鍵が登録されているファイル、作成された方式 (RSA、DSA) 等を指定した上で、登録ボタンを押してください。
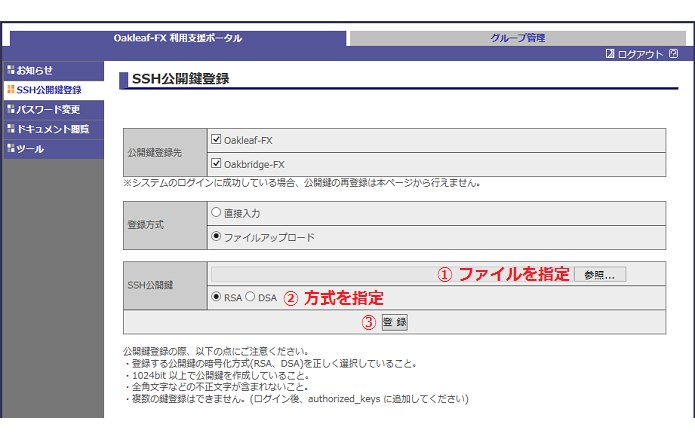
-
公開鍵が登録されます。
公開鍵登録時にエラーが出た場合は、画面右上のHELPをクリックして登録できる鍵についての確認事項をご覧ください。
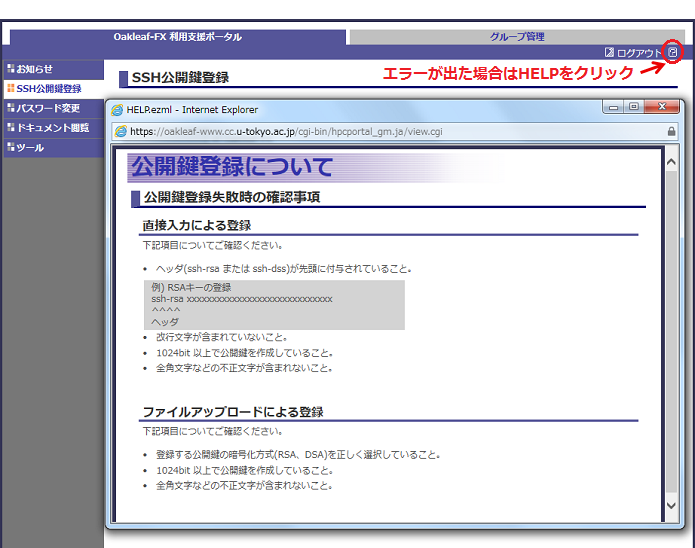
登録作業を 2 回以上行うと、最初に登録した鍵は削除されます。また、一度でも SSH でログインすると Web 経由での公開鍵登録はできなくなります。複数のコンピュータからログインするために公開鍵を 2 個以上登録する方法や、ログインした後の鍵の変更方法は後の「4.5 鍵について(Windows、UNIX 共通)」の節で説明します。
4.3.4 ログイン
PuTTYを起動すると以下のような画面が出ます。図に示した順番で以下のように情報を設定します。
- ホスト名を入力する。
- 「SSH」の「認証」画面に移動して秘密鍵ファイルを設定する。
- 「セッション」画面に戻ってセッション名を入力し、保存する。
- <開く>ボタンで接続する。ユーザー名を入力すると鍵のパスフレーズを聞かれるので、鍵作成の時に設定したパスフレーズを入力する。
4.3.5 ファイルコピー
ファイルコピーにはWinSCPというソフトが使用できます。WinSCPはPuTTY Key Generator で生成して保存した秘密鍵がそのまま使えます。ホスト名やユーザー名を登録する「セッション登録画面」に秘密鍵ファイルを指定する欄がありますので、秘密鍵ファイルを指定してください。
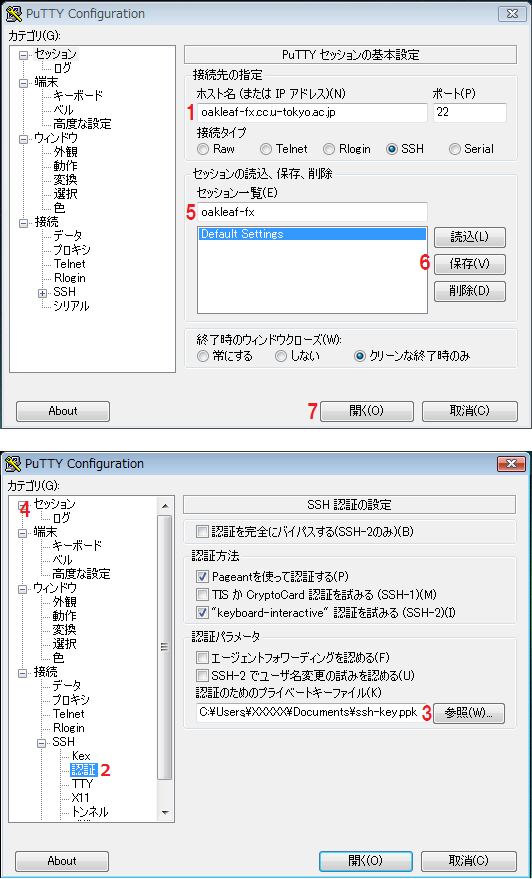
WinSCPによるファイルコピー
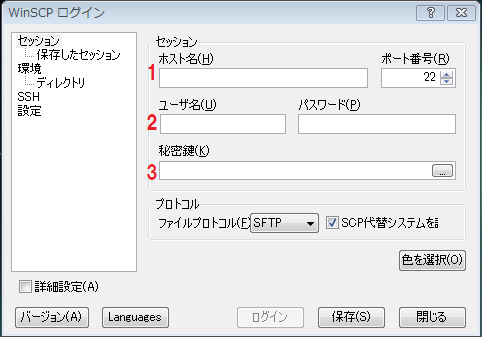
ログイン方法
4.4 UNIX システムからのログイン方法
Linux や Mac OS X 、Windows上のCygwinからのログインにはOSにデフォルトでインストールされている OpenSSH が使用できます。
4.4.1 鍵の生成
次のコマンドを入力してください。
$ ssh-keygen -t rsa
最初に鍵の保存場所を聞かれます。これはそのままリターン (エンター) キーで大丈夫です。次にパスフレーズを求められるので入力して下さい。センターから通知されたパスワードとは無関係なので、センターから発行されたパスワードを入力しないように注意してください。また、入力しなくても鍵としては使えますが、セキュリティー強化のため FX10 スーパーコンピュータシステムに登録する鍵はパスフレーズで保護されていることを必須とします。パスフレーズはメモしたりファイルに書いたりしなくて済むよう、他人には推測されず、自分には覚えやすいものを設定してください。確認のためもう一度パスフレーズを入力したら鍵生成は完了です。
4.4.2 FX10 スーパーコンピュータシステムへの公開鍵登録
4.3.3 と同様に利用支援ポータルに接続し、鍵登録を行います。
Mac OS X や UNIX (Linux) のターミナル上で、less や emacs を使用して文字列 (公開鍵) を表示させ、コピー & ペーストすると、SSH 公開鍵では使用されない半角スペースが混在してしまう場合があることを確認しています。このような方法で鍵登録を行おうとすると、鍵登録時に「不正な文字列が存在するため鍵登録ができません」。となる場合があります。そのため、以下のようにターミナル上で cat で出力した文字列 (公開鍵) をコピー & ペーストして、再度、公開鍵登録作業をお願いします。
$ cat ~/.ssh/id_rsa.pub
4.4.3 ログイン
次のコマンドを実行し、パスフレーズを入力すればログインできます。自動的に公開鍵認証が行われます。
$ ssh {ユーザ名}@oakleaf-fx.cc.u-tokyo.ac.jp
$ ssh {ユーザ名}@oakbridge-fx.cc.u-tokyo.ac.jp
(注)
正しい公開鍵を登録したにもかかわらず、SSH ログインの際に「Agent admitted failure to sign using the key.」というエラーメッセージが表示されログインできない場合は、お使いのクライアントマシン上で ssh エージェントが有効になっていると思われますので、お使いのクライアントマシンの管理者にお問い合わせください。もし、ssh エージェントを利用されている場合は、登録した公開鍵の対となる秘密鍵が何らかの原因により、エージェントに認識されていないため、お使いのクライアントマシン上で ssh-add コマンドを利用するケースである可能性があります。
$ ssh-add {登録した公開鍵の対となる秘密鍵ファイル}
4.4.4 ファイルコピー
次のコマンドを実行し、パスフレーズを入力します。自動的に公開鍵認証が行われます。
$ scp file {ユーザ名}@oakleaf-fx.cc.u-tokyo.ac.jp:
$ scp file {ユーザ名}@oakbridge-fx.cc.u-tokyo.ac.jp:
4.5 鍵について(Windows、UNIX 共通)
4.5.1 Web 登録システムの有効期間
利用支援ポータル (Web) の鍵登録システムで鍵登録が可能なのは最初に SSH でのログインに成功するまでです。常に登録システムを開いておくと、悪意を持った第三者にパスワードが漏れた場合に登録システムを通じて攻撃者が生成した鍵が登録されてしまい、システムに不正侵入されてしまうためです。鍵が未登録なはずなのに登録システムに登録を拒否された場合は、何者かによって鍵を登録されてしまったことになるので、至急センターまでご連絡下さい。
4.5.2 Web 登録システムに入力できる鍵
利用支援ポータル (Web) の鍵登録システムは OpenSSH 形式の鍵を受け付けます。Windows では推奨ソフトであるPuTTY の他、Tera Term Pro もこの形式の鍵を生成します。
4.5.3 鍵の追加と変更
SSH ログインした後に、他のマシン用の鍵を追加したり、登録済みの鍵を変更する場合は、FX10 スーパーコンピュータシステムにログインし ~/.ssh/authorized_keys に書かれている公開鍵をエディタで直接編集してください。
一行に一個の公開鍵を書きます。鍵の文字列は長いため、多くの場合は複数行にわたって表示されることになりますが、データ上は一個の鍵は一行でなくてはなりません。鍵の途中に改行を入れないようご注意下さい。
なお、このファイルを削除したり、書かれている公開鍵を壊してしまうとログインできなくなります。そのため、編集前に事前バックアップを取得したり、編集後に他の端末から利用できることを確認した上で、ログアウトするなど、問題がないことを十分ご確認ください。
4.5.4 秘密鍵の管理
鍵の生成方法で説明したとおり、秘密鍵を守ることは FX10 スーパーコンピュータシステムのセキュリティーを守る上で非常に重要なので、パスフレーズや秘密鍵が他人に漏れることのないよう十分ご注意下さい。
万が一秘密鍵が他人に漏れた場合は必ずセンターに連絡し、適切な処置についてご相談下さい。複数のマシンから FX10 スーパーコンピュータシステムにログインする場合は、それぞれのマシンで鍵を生成して、上で説明した方法でFX10 スーパーコンピュータシステムに鍵を追加します。秘密鍵をコピーして他のマシンで使用してはいけません。
4.5.5 秘密鍵を失った場合
鍵の生成方法で説明したとおり、秘密鍵は FX10 スーパーコンピュータシステムにログイン、セキュリティーを守るために非常に重要なものです。そのため、秘密鍵を紛失する (鍵を生成したマシンが故障するなどして、秘密鍵を失ってしまう) と、FX10 スーパーコンピュータシステムへのログインができなくなってしまいます。
この場合には、新たに FX10 スーパーコンピュータシステムにログインするためのマシンで、鍵の生成と FX10 スーパーコンピュータシステム側への公開鍵登録が必要となりますが、FX10 スーパーコンピュータシステムへのログインが一度でも行ったことがある場合には、利用支援ポータル (Web) での公開鍵登録はできない状態です。
そのため、ユーザ名と再度公開鍵登録を行えるようにしてほしい旨、紛失した理由をご記入の上、本センター、FX10 スーパーコンピュータシステム専用相談受付( )までメールでご連絡ください。
)までメールでご連絡ください。
4.5.6 別システムへのログインに使用している鍵の流用
1 台のクライアントマシンから FX10 スーパーコンピュータシステムと他の公開鍵認証を用いるシステムにログインする場合、他のシステムに登録した鍵を FX10 スーパーコンピュータシステムにも登録することは差し支えありません。
ただし、他のシステム用に登録していた鍵がパスフレーズで保護されていない場合は FX10 スーパーコンピュータシステムには登録できません。一般的に、パスフレーズのない鍵の使用は非常に危険なので、その場合は、別のシステムに登録していた鍵の方をパスフレーズ付きに変更し、それを FX10 スーパーコンピュータシステムにも登録することをお勧めします。
お使いの UNIX システム上で複数の鍵を使い分けたいときは ~/.ssh/config に次のように書きます。
Host oakleaf-fx-*.cc.u-tokyo.ac.jp
User {ユーザ名}
IdentityFile ~/.ssh/id_rsa_fx
